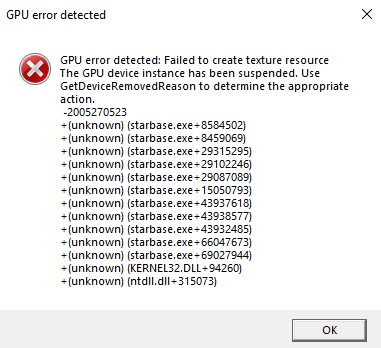Difference between revisions of "Technical problems"
| Line 169: | Line 169: | ||
===Glitches and graphics bugs=== | ===Glitches and graphics bugs=== | ||
[[File:Starbase_closed_alpha_2020_graphics_malfunction.jpg|400px]] [[File:Starbase_closed_alpha_pixelization_2020_11_19.jpg|400px]]<br> | |||
There's a known issue where graphics get malformed for certain things. This is semi-rare and likely cause is related to memory. Restarting the game will most likely fix the issue. | There's a known issue where graphics get malformed for certain things. This is semi-rare and likely cause is related to memory. Restarting the game will most likely fix the issue. | ||
Revision as of 15:05, 27 July 2021
Official page: This page is maintained by Frozenbyte, the developers of Starbase, and cannot be edited by users. Information on this page has been confirmed to be correct at the time of writing (please get in touch if you notice anything odd or outdated).
Summary
This page lists various technical problems and proposes some solutions to those issues. If you have any technical trouble, we recommend joining the Starbase Discord and check the technical channels.
Sending bug reports
Send your bug reports directly in-game via the Feedback Tool, which can be accessed at any time with F1. You can find help with most common technical issues on this Wiki page.
General help
Basic troubleshooting tips
If you're not sure where to start, here are some basic first steps:
- Restart Steam
- Restart your computer
- Verify game cache by right clicking Starbase in your Steam library and going to Properties > Local Files > Verify Integrity of Game Files
- Reinstall Starbase
Location of options.txt
The options file can be used to manually change the game's settings, especially if the game isn't starting properly. The file is located at:
%AppData%/Starbase/options.txt
AppData is normally a hidden folder. It can be found by writing the path in Windows Explorer (on the address line) or by pressing Windows+R and writing the path in the text box there.
Stuck inside a ship/structure
This can happen when the LODs are still loading. Relogging and moving out of the structure before the LODs have loaded in usually helps.
Steam issues
Steam download stuck at 99% (or something else)
This is a generic Steam issue that sometimes happens and is most likely related to Steam's content propagation, and gets fixed on its own in a few hours. But if you don’t want to wait, one fix that has helped a lot of users is to switch the download region to a different one (Steam > View > Settings > Download). For example, "UK - London" has often worked well. This should only be done temporarily, so remember to switch back after the download is complete or the next day etc.
The game is downloading very slowly
Starbase is a very big game and the download size is considerable. To optimize your loading time, use a wired Ethernet connection, install the game during a more quiet time, and don’t stream videos/music, play online games or download or upload other files while the game is installing.
Startup problems
Game screen is white
Typically some systems, mostly laptops, may have trouble rendering the game if certain other software is used. This could be a problem with the system not choosing the correct graphics card (it might try to use an integrated instead of the discrete GPU).
If you are having trouble streaming the game on Discord, first double check that the game works fine without Discord. If it does, the problem is most likely in Discord's hardware settings. Try toggling these:
- User Settings -> Advanced -> Hardware Acceleration
- User Settings -> Voice & Videos -> Screen Share options (Use our latest technology to capture your screen)
Some possibly helpful links related to this subject:
- How to fix the ‘Discord screen share black screen’ error?
- Reddit: Every screen shared game window is white.
Waiting on servers in Main Menu
This is for two scenarios:
- If the game is endlessly waiting for servers and nothing happens
- The game is waiting for strange servers like P, B, I, S, U
One workaround that has worked is to delete options.txt in %Appdata%/Starbase, and to verify game files by right clicking Starbase in the Steam library and going to Properties > Local Files > Verify Integrity of Game Files.
Crashes
Crash (with error report)
The error usually looks something like this:
Unhandled exception --------------------------- Starbase Final Release, v1.0.0, Build date: 2020/10/28 09:40, revision: 446079 (build 278) Exception code: 0xc0000005 Address: 0x00007FF6BF043D86 in starbase.exe: 00007FF6BF043000 Related modules: ntdll.dll starbase.exe Physical memory: 16625076 kB Commit (total / peak / limit): 10921604 / 12419768 / 21081524 kB Minidump: C:\Program Files (x86)\Steam\steamapps\common\Starbase ALPHA\log\starbase.exe_51e7c.dmp +(unknown) (ntdll.dll+493062) +(unknown) (ntdll.dll+434342) +(unknown) (ntdll.dll+654990) +(unknown) (starbase.exe+10304902) Press CTRL+C to copy this message --------------------------- OK ---------------------------
What you can do:
- Update your GPU (graphics card) drivers directly from the manufacturer’s website
- Update DirectX
- Check that your GPU is powerful enough to run the game. You can compare the recommended GPU with your GPU here: https://gpu.userbenchmark.com/
- Check that your GPU supports DirectX 11
- Delete options.txt from %AppData%/Starbase
- Close Steam Overlay
- Close other open programs
- Close possible overlay programs (such as Overwolf, Raptr, Xfire)
- Unplug and disconnect ALL external USB devices, including controllers, before launching the game
- Set the game to launch in a window instead of fullscreen. To do this, navigate to %AppData%/Starbase and open options.txt in a text editor, such as Notepad. Then, look for these lines:
setOption(rendererModule, "ScreenWidth", 1600) setOption(rendererModule, "ScreenHeight", 900) setOption(rendererModule, "WindowedMode", true)
Lower the resolution by setting the width and height manually, for example by using 1600x900 as in the example. Then, set WindowedMode to true.
This can also be related to Page File issues. There have been cases where the disk (SSD or HDD) holding the Page File was running out of disk space, causing random crashes, with a crash message. Crashes can happen before the game window even appears on screen, in the main menu, while loading into the universe, or while in game. Try freeing up some additional disk space on your main drive (not necessarily the same drive the game is installed in).
Crash (without error report)
If you're getting random crashes in Starbase, especially without any crash reports or errors, check that you haven't disabled your system’s Page File (pagefile.sys). See e.g. How-To Geek's article for more information: https://www.howtogeek.com/126430/htg-explains-what-is-the-windows-page-file-and-should-you-disable-it/
If the Page File is disabled, try enabling pagefile.sys again or increase its size and see if that helps.
Typically crashes related to the Page File have similar characteristics:
- They will not bring up the internal crash dump reporter
- starbase.log file may have lines like "ERROR: - Assertion failed: (, 137)", and the crash dumps are e.g. 500-800 kB in filesize
- Crashes can be pretty serious, like black screen crashes or freezes, possibly even requiring computer restart
For further information: Starbase can reserve a lot of memory (optimizations will come in later). Check the recommended system specs on Steam: https://store.steampowered.com/app/454120/Starbase/
In addition, Windows may duplicate GPU VRAM to the Page File, meaning that a static Page File, even if it's large, may not be enough for the system to not run out of memory. There's a post on NVIDIA Developer forums for those curious about this.
Crash on integrated GPU
Integrated GPUs are generally weaker and might have trouble running the game at all. Check your NVidia Control Panel or AMD Catalyst Control Center and make sure Starbase is using the dedicated GPU instead, if your set-up uses an integrated/dedicated GPU combo.
Crash: GPU error detected
If you are using an NVidia graphics card, make sure to update your GPU drivers. There was a driver issue affecting at least the NVidia 16XX and 20XX (possibly even 30XX) graphics cards, causing this error to pop up at certain points during Starbase Alpha. Updating to driver version 466.47 (or newer) fixes it. You can find more info [Technical_help#Graphics_driver_issue_April-May_2021|here].
There can be many other causes to this error as well, but one likely cause is that your GPU is too old. For example, the GTX 9800 is too told and does not support Direct3D version 11, which Starbase needs to run. This GPU only supports Direct3D up to version 10, more info here.
If that's not the issue, deleting files in AppData has often helped. First, take a backup of the %Appdata%\Starbase folder i.e. C:\Users\Admin\AppData\Roaming\Starbase and then delete that (or copy elsewhere), and see if that helps.
Soft crash (an error pops up but the game doesn't close)
A soft crash means that a crash report pops up, but game doesn’t shut down after sending it or clicking OK. If you receive a soft crash, please restart the game. Even if the game doesn’t quit after the error, something has still crashed severely enough to send a report, so the game can stop working unexpectedly at any given moment.
Graphics
Glitches and graphics bugs
There's a known issue where graphics get malformed for certain things. This is semi-rare and likely cause is related to memory. Restarting the game will most likely fix the issue.
If this happens often, it might be useful to increase your Page File size (see e.g. How-To Geek's article for more information). You can try 32-64 GB fixed size instead of automatic sizing.
Driver issues can also cause various graphics bugs. Pixelated graphics have sometimes been caused by old drivers, for example on a MSI laptop GE72VR with a GeForce GTX 1060 (6 GB). This can also happen after a game update (after renderer changes). The solution is most likely updating your graphics drivers. You might also want to check the specific computer manufacturer if there's other general driver updates available, in addition to the graphics card manufacturer drivers.
Online and network problems
Can’t see other players in the universe
On rare occasions, it's possible that you don't see other players in the universe (the "Social" tab in menus is completely empty) - essentially meaning that Starbase is a single-player game. There can be a couple of reasons for this, but at least one has been confirmed:
1) Wrong computer clock time. We've had cases where the computer clock was off by 1 hour, and by 1 day, and by 3 hours (clock was correct but Windows wanted to use -3 hours compared to EST time zone). In the first two cases, returning to normal time solved the problem and logging in showed all players again, and in the third letting Windows use automatic time even if it was wrong for the user's timezone solved the problem. We have fixed most of this issue in December 2020 and it shouldn't be happening as often anymore.
2) Some players are not able to connect to our servers for more than a few seconds, and don't really show up in our data. This could be caused by network connectivity issues. Some possible solutions or things to try:
- Try the game on a different computer/network
- Try VPN or WiFi/mobile network
- Try a different internet/network router
- Check all firewall options and antivirus programs if any
Other online problems
- Restart Steam
- Restart your router
- Use a wired broadband connection
- Add Starbase and Steam to your security programs’ (anti-virus, firewall, etc.) exceptions
- Check that correct Steam ports are open: https://support.steampowered.com/kb_article.php?ref=8571-GLVN-8711
Performance issues
Game is running slow and/or has low FPS
Some possible reasons:
- The game could be using the wrong GPU (in case you have e.g. a laptop with an integrated Intel graphics chipset and an NVIDIA GPU): Try forcing the better GPU to run the game in its driver control panel
- In Starbase -> Settings -> Graphics, switch between Windowed / Borderless Window / Fullscreen and see if they make a difference. Monitor refresh rates may affect the Windowed modes and thus not run the game at maximum speed.
- In Starbase -> Settings -> Graphics, check the "FPS limit enabled" checkbox and set the limit to 30 frames per second. This may help stabilize a fluctuating framerate and help in any overheating problems. (You may be able to set the limit to lower than 30 in the game settings file in %APPDATA%\Starbase\options.txt by searching for "FramerateLimit" and setting it to a number and saving the file.)
Laptops are subject to a variety of framerate issues when gaming. Make sure that the power cord is plugged in to give the laptop the most power possible. Also double check that you're not using a power saving mode, or switch to the best available, and make sure there's no "automatic switching" enabled.
Capped at 30FPS
You can remove the framerate cap from Settings -> Graphics by unchecking the box in front of FPS limit enabled. The box is gray when it’s disabled, and white when it’s enabled.
You can also do this from the options.txt file, which is located in %AppData%/Starbase. Open the file in a text editor, such as Notepad, and look for this line:
setOption(renderingModule, "FramerateLimit", 0)
When set to 0, there is no FPS cap.
There have also been rare cases with our other games where the game might limit the FPS if it thinks the computer is running on battery-power, even though it isn’t. You can try changing this setting if the above steps didn’t help:
setOption(renderingModule, "OnBatteryFramerateLimit", 30)
Set the number to 0 or up the framerate to the monitor’s native framerate. Note: this is worth testing even on desktop PCs.
FPS capped to 60 even though FPS cap is disabled
Currently Starbase caps framerate in Borderless Window mode to the monitor refresh rate, which in many cases is 60. To unlock the full framerate, try Fullscreen. This can be changed in Settings -> Graphics.
How to run the game in a Fullscreen Window
Also called a Borderless Window or Maximized Window. This is a good compromise solution if the game keeps crashing in Fullscreen or is very laggy/has performance issues, and if you don't want to play in Windowed Mode. This is especially useful on less powerful set-ups. Maximized Window can be made to look like fullscreen with the correct settings.
You can set the game to Borderless Window or normal Window from Settings > Graphics. It can also be done manually from the options file (instructions below).
Go to %AppData%/Starbase and open options.txt in a text editor, such as Notepad. Then look for these lines:
setOption(rendererModule, "ScreenWidth", 0) setOption(rendererModule, "ScreenHeight", 0) setOption(rendererModule, "WindowedMode", true) setOption(rendererModule, "WindowTitleBar", false) setOption(renderingModule, "MaximizeWindow", true)
Replace width and height with the screen’s native resolution. Set WindowedMode and MaximizeWindow to true. Set WindowTitleBar to false. Remember to save after doing these changes.