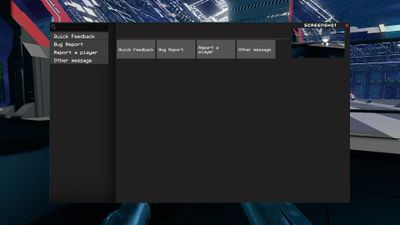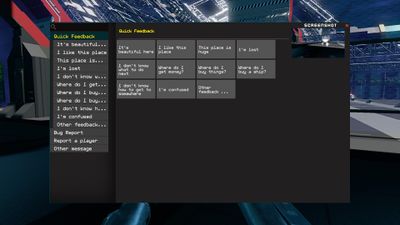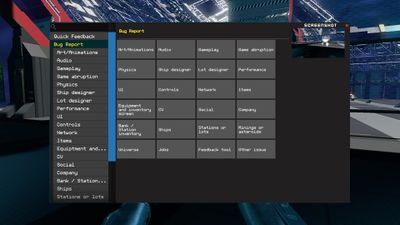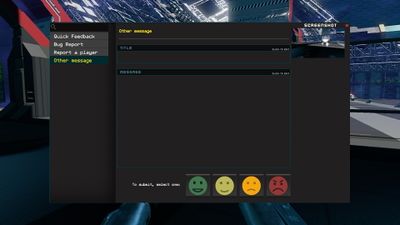Difference between revisions of "Feedback tool/fr"
m (German language link added) |
m (Text replacement - ":fr" to "/fr") |
||
| (One intermediate revision by the same user not shown) | |||
| Line 36: | Line 36: | ||
Deuxièmement, vous pouvez activer le mode de capture d'écran automatique sous ''Settings'' > ''Feedback''. Lorsque le mode est activé, le jeu prend automatiquement des captures d'écran de votre jeu toutes les X secondes. L'intervalle peut être défini avec '' Intervalle (s) de capture d'écran ''. Lorsque vous ouvrez l'outil Commentaires, un certain nombre de captures d'écran s'affichent. Il y a toujours au moins une capture d'écran, prise au moment où vous ouvrez l'outil Commentaires. Vous pouvez choisir combien de captures d'écran prises automatiquement sont affichées en plus de cela, en ajustant '' Captures d'écran enregistrées ''. | Deuxièmement, vous pouvez activer le mode de capture d'écran automatique sous ''Settings'' > ''Feedback''. Lorsque le mode est activé, le jeu prend automatiquement des captures d'écran de votre jeu toutes les X secondes. L'intervalle peut être défini avec '' Intervalle (s) de capture d'écran ''. Lorsque vous ouvrez l'outil Commentaires, un certain nombre de captures d'écran s'affichent. Il y a toujours au moins une capture d'écran, prise au moment où vous ouvrez l'outil Commentaires. Vous pouvez choisir combien de captures d'écran prises automatiquement sont affichées en plus de cela, en ajustant '' Captures d'écran enregistrées ''. | ||
[[Category:Guides | [[Category:Guides/fr]] | ||
Latest revision as of 06:15, 25 July 2021
résumé
L'outil de rétroaction est l'outil en jeu pour signaler des bogues, un comportement problématique du joueur ou donner toute sorte de rétroaction aux développeurs.
Comment donner un feedback avec l'outil
L'outil de commentaires est lié à F1 par défaut, mais le raccourci clavier peut être modifié selon vos préférences dans Settings > Controls > Menus
Lorsque vous ouvrez l'outil Commentaires, vous verrez quelques catégories pour vous aider à donner des commentaires plus rapidement
- Commentaires rapides - couvre certains sujets généraux, tels que la perte ou la recherche d'un endroit cool
- Rapports de bogues - catégories les plus courantes pour les rapports de bogues
- Signaler un joueur - si vous pensez qu'un autre joueur fait quelque chose qu'il ne devrait pas faire, ou s'il est exceptionnellement excellent
- Autre message - au cas où votre message concerne autre chose que la liste ci-dessus
Vous pouvez parcourir les catégories et sous-catégories à partir de l'arborescence de navigation ou des boutons, car les deux vous amèneront au même endroit. Vous ne pouvez sélectionner qu'une seule catégorie pour vos commentaires.
Une fois que vous avez sélectionné le type de commentaires que vous souhaitez donner et / ou sur quoi vous souhaitez donner des commentaires, vous verrez une boîte de message pour écrire vos commentaires et quatre boutons de smiley. Lorsque vous donnez un commentaire rapide ou rédigez un rapport de bogue, vous devrez sélectionner une sous-catégorie avant de pouvoir écrire votre commentaire. Lorsque vous cliquez sur le visage qui ressemble le plus à ce que vous ressentez la chose sur laquelle vous donnez des commentaires, les commentaires nous sont envoyés.
Réglages
Il y a quelques choses que vous pouvez ajuster dans les paramètres.
Tout d'abord, vous pouvez relier le menu à une autre touche sous Settings > Controls > Menus.
Deuxièmement, vous pouvez activer le mode de capture d'écran automatique sous Settings > Feedback. Lorsque le mode est activé, le jeu prend automatiquement des captures d'écran de votre jeu toutes les X secondes. L'intervalle peut être défini avec Intervalle (s) de capture d'écran . Lorsque vous ouvrez l'outil Commentaires, un certain nombre de captures d'écran s'affichent. Il y a toujours au moins une capture d'écran, prise au moment où vous ouvrez l'outil Commentaires. Vous pouvez choisir combien de captures d'écran prises automatiquement sont affichées en plus de cela, en ajustant Captures d'écran enregistrées .