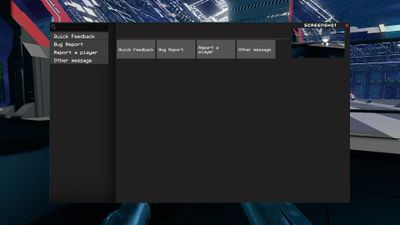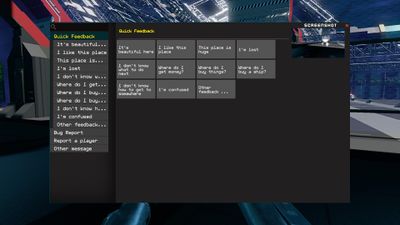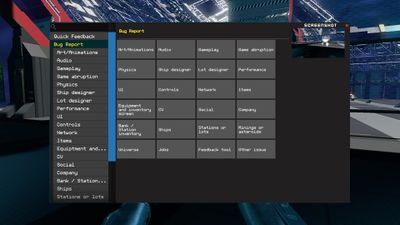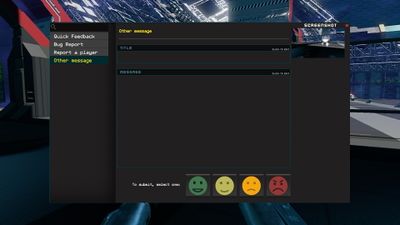Difference between revisions of "Feedback tool"
(Created page with "== Summary == The Feedback tool is the in-game tool for reporting bugs, problematic player behavior, or giving any sort of feedback to the developers. == How to give feedback...") |
m (Text replacement - ":fr" to "/fr") |
||
| (8 intermediate revisions by 7 users not shown) | |||
| Line 1: | Line 1: | ||
{{Otherlang2 | |||
|de=Feedback_tool:de | |||
|fr=Feedback_tool/fr | |||
|pl=Feedback_tool:pl | |||
|ru=Инструмент обратной связи | |||
|ua=Інструмент зворотного зв'язку | |||
}} | |||
== Summary == | == Summary == | ||
The Feedback tool is the in-game tool for reporting bugs, problematic player behavior, or giving any sort of feedback to the developers. | The Feedback tool is the in-game tool for reporting bugs, problematic player behavior, or giving any sort of feedback to the developers. | ||
| Line 22: | Line 30: | ||
File:Starbase_Feedback_message.jpg|View where you write your feedback and send it | File:Starbase_Feedback_message.jpg|View where you write your feedback and send it | ||
</gallery> | </gallery> | ||
== Settings == | |||
There are a few things you can adjust in the settings. | |||
First off, you can rebind the menu to another key under ''Settings'' > ''Controls'' > ''Menus''. | |||
Second, you can turn on automatic screenshot mode under ''Settings'' > ''Feedback''. When the mode is on, the game takes screenshots of your game automatically every X seconds. The interval can be set with ''Screenshot interval(s)''. When you open the Feedback tool, you are shown a number of screenshots. There's always at least one screenshot, that's taken the moment you open the Feedback tool. You can choose how many of the screenshots taken automatically are shown on top of that, by adjusting ''Saved screenshots''. | |||
[[Category:Guides]] | |||
Latest revision as of 05:00, 25 July 2021
Summary
The Feedback tool is the in-game tool for reporting bugs, problematic player behavior, or giving any sort of feedback to the developers.
How to give feedback with the tool
Feedback tool is bound to F1 by default but the keybind can be changed to your preference in Settings > Controls > Menus
When you open the Feedback tool, you'll see a few categories to help you give feedback faster
- Quick feedback - covers some general topics, such as being lost, or finding a cool place
- Bug reports - most common categories for bug reports
- Report a player - if you feel another player is doing something they shouldn't be doing, or if they're being exceptionally excellent
- Other message - in case your message is about something else than listed above
You can navigate the categories and subcategories either from the navigation tree or the buttons as both will take you to the same place. You can only select one category for your feedback.
Once you select the kind of feedback you want to give and/or what you want to give feedback on, you will see a message box to write your feedback in and four smiley face buttons. When you give Quick feedback or write a Bug report, you'll have to select a subcategory before you can write your feedback. When you click the face that closest resembles how the thing you're giving feedback on makes you feel, the feedback is sent to us.
Settings
There are a few things you can adjust in the settings.
First off, you can rebind the menu to another key under Settings > Controls > Menus.
Second, you can turn on automatic screenshot mode under Settings > Feedback. When the mode is on, the game takes screenshots of your game automatically every X seconds. The interval can be set with Screenshot interval(s). When you open the Feedback tool, you are shown a number of screenshots. There's always at least one screenshot, that's taken the moment you open the Feedback tool. You can choose how many of the screenshots taken automatically are shown on top of that, by adjusting Saved screenshots.